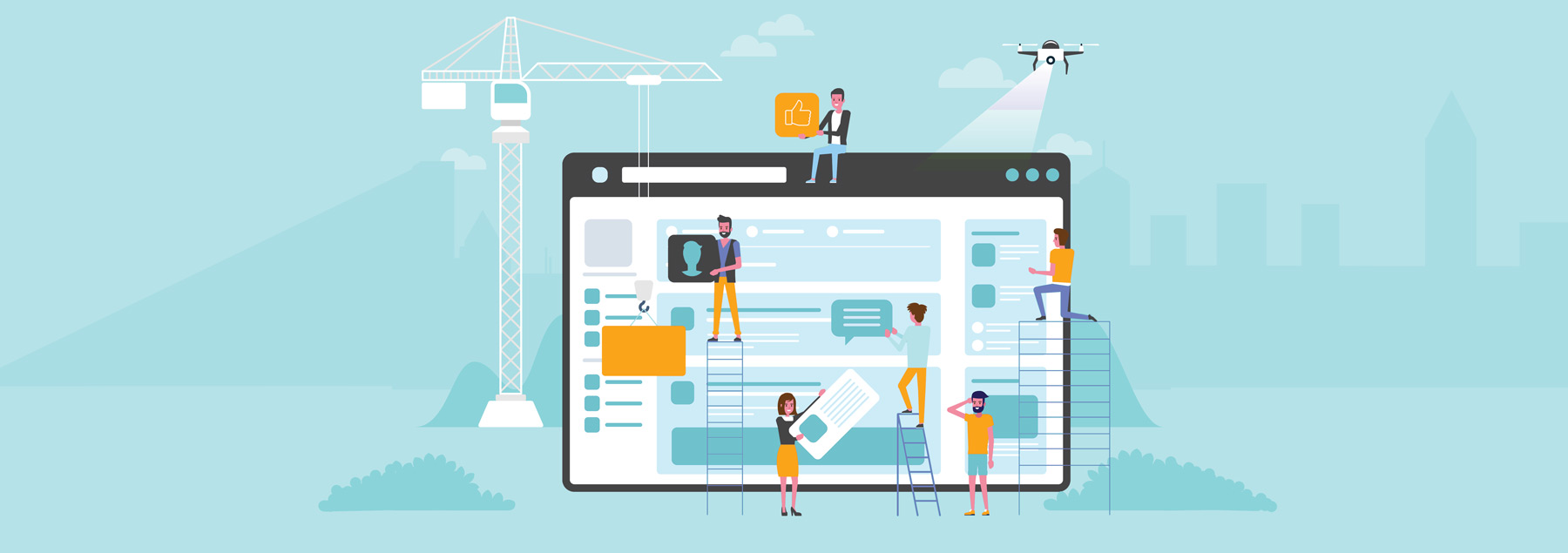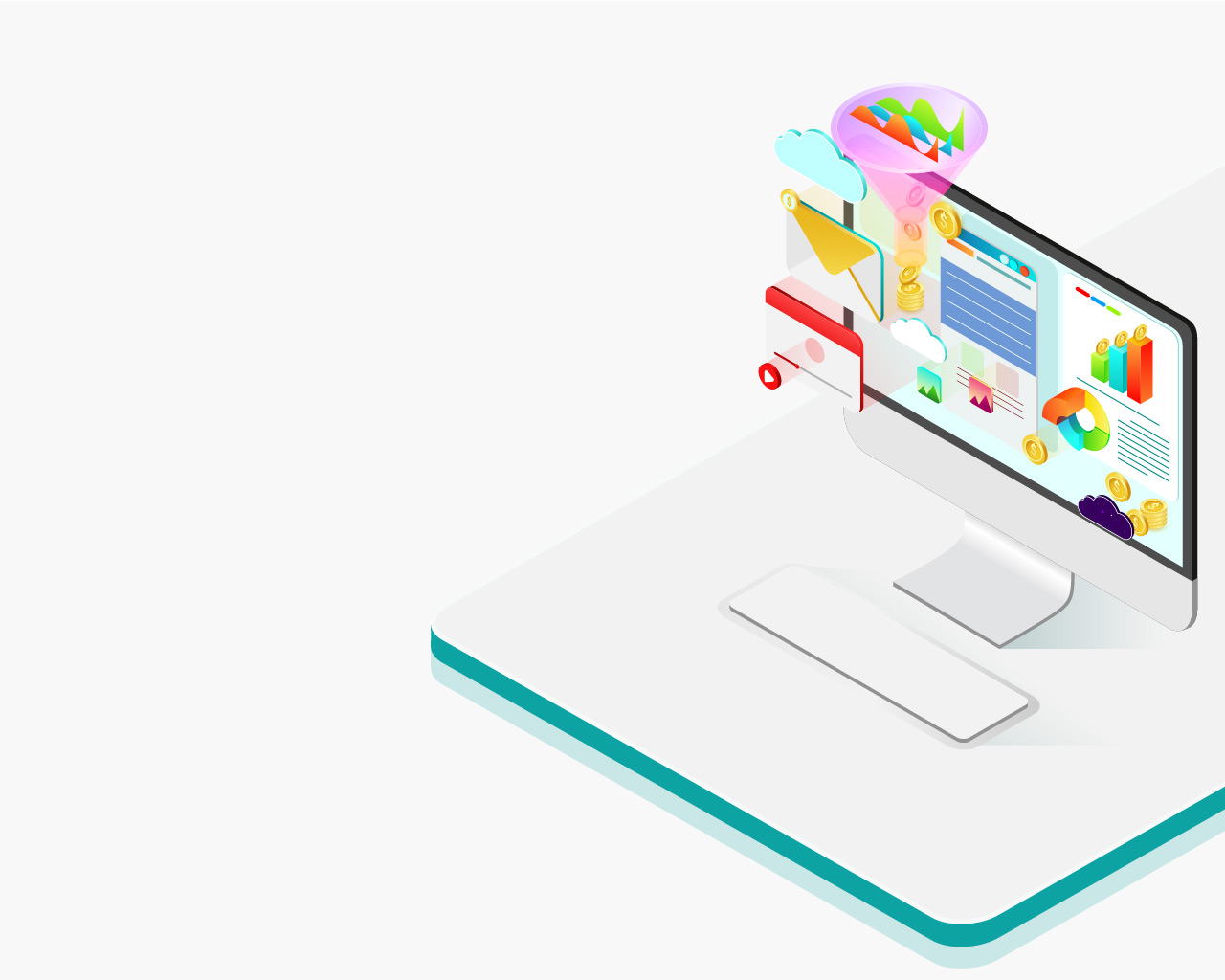
Optimize Your WordPress Website for Leads in 2020
September 8, 2018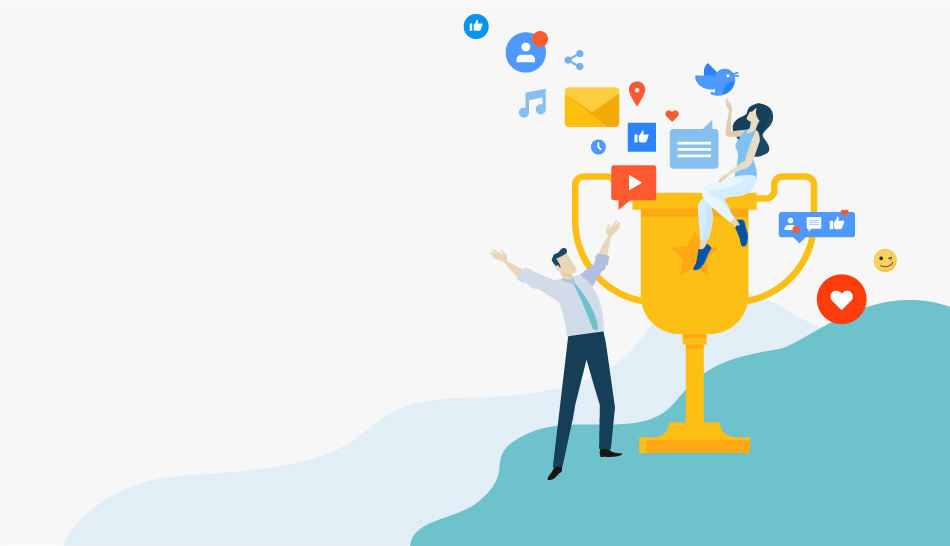
25 Best WordPress Plugins for Business Websites
September 7, 2019Importance of the Version
While typically the version isn’t something that’s immediately necessary to most users, there are times that it can be very important. Cases where WordPress version can be important:
- WordPress Core vulnerability announcements.
- For example, you may have clients whom you’ve not discussed a major change in a recent update, so while you’re not wanting to update their site, a major vulnerability may have been announced in a recent release; thus, ensuring the client is not running that vulnerable version (such as with version WordPress 5.0.0) can quickly become more important than release change discussions.
- Plugin compatibility notices.
- Not all plugins are created equal. There may be times you find certain plugins are not forwards or backwards compatible with the latest or older WordPress Core releases.
- Likewise, you may learn that certain, and especially older, versions of a plugin are incompatible with other plugins
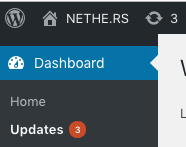
Locate the WordPress Version
The easiest way to find your WordPress version is to:
- Login to your WordPress Dashboard
- Select ‘Updates’ from the sidebar (mouse over ‘Dashboard’ and select ‘Updates’).
- Just above the ‘Re-install Now’ button you’ll find your WordPress version listed in the text, the text should read similar to, “if you need to re-install version #…” You can see a screenshot containing the version text below.
These instructions for acquiring your WP version won’t work when a WordPress Core update is available. Instead login to your site, view the dashboard and look for the ‘At a glance section’, where the version is listed. If unable to login, there are some alternative front-end workflows – the following method works for WordPress 4.9 and above.
So how do you get the WordPress version from the front-end?
WordPress Version Without Logging In
To find the version of your site without logging in, you’ll have to do some digging into the source:
- Login to your WordPress Dashboard, right click the page, and choose view page source.
- The source is the the code of your WordPress dashboard, don’t worry you don’t need to read it. Simply use the browser’s search feature (cmd+f, ctrl+f) to search for the word ‘version’.
- The body tag has a class that states the version, and should be your first or second instance of version, shown in the highlight below:
<body class=”wp-admin wp-core-ui no-js index-php auto-fold admin-bar branch-4 version-4-9-9 admin-color-fresh locale-en-us no-customize-support no-svg“>
- In the highlighted example above the ‘version-4-9-9’ indicates you’re running WordPress version 4.9.9.
Typically, it’s important you stay on top of updating your WordPress site. WordPress releases are usually full of new features and security updates that benefit your site and end users. On occasion you may want to hold off from major releases such as major number changes 4.9.8 to 5.0, etc. and wait for the next incremental patch.
For more tips and tricks, including suggestions on major Wordpres updates, subscribe to the Nethers WordPress Academy newsletter below.